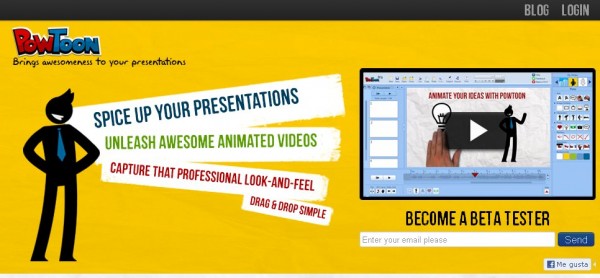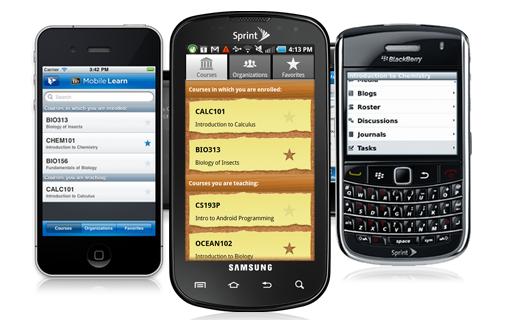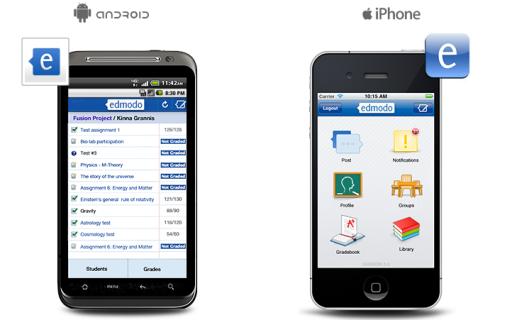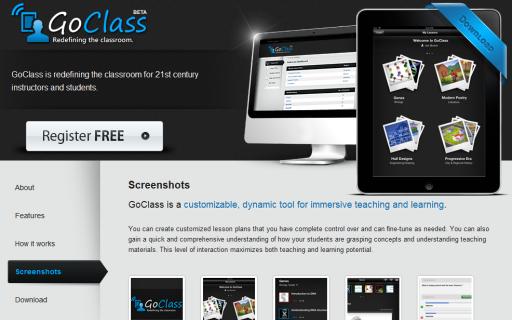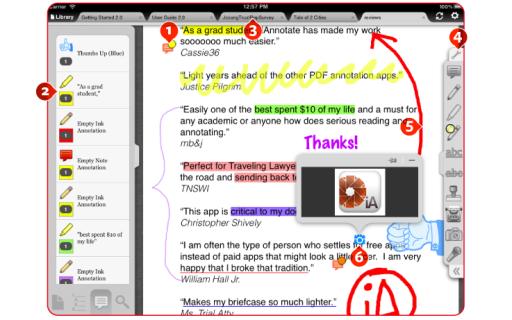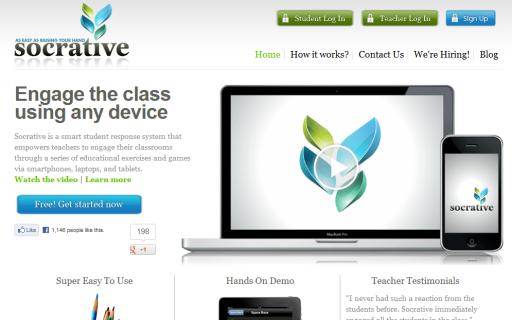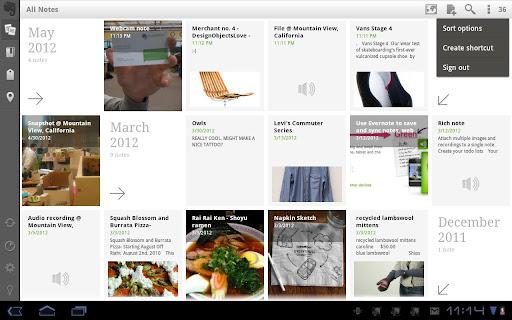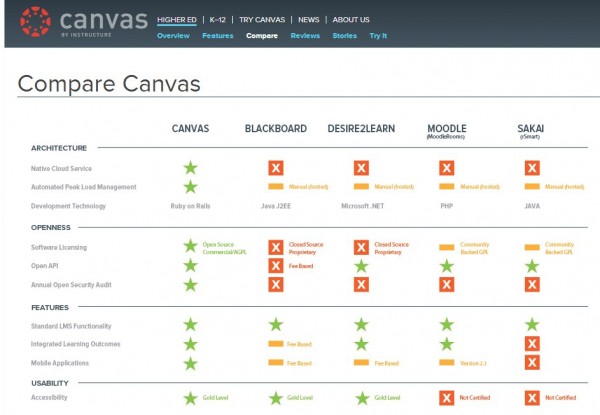Profesores y alumnos usan con frecuencia videos en YouTube tanto a nivel personal como educativo. Pero una gran mayoría desconocen funcionalidades que ofrece esta red social que pueden ayudar dentro y fuera del aula. Aquellos centros educativos en donde el acceso a YouTube no esté permitido, en esta entrada conocerán cómo descargarlos de forma rápida o insertarlos en el blog del aula, activando un mayor nivel de seguridad. Aquí tienes algunos trucos que quizás desconozcas:
1. Editar nuestros videos directamente en YouTube
Esta funcionalidad no es muy conocida pero permite editar en YouTube directamente los videos que subimos, sin tener que usar otro software externo para ello. Simplemente tenemos que subir el video a
http://www.youtube.com/editor y empezar a trabajar.
La edición es simple pero podemos recortar ciertas partes, rotar clips, combinar videos, insertar transiciones y añadir efectos con texto. Una prestación interesante es que nos ayuda a encontrar música con licencia gratuita para animar el video.
2. Añadir anotaciones a nuestros videos directamente desde YouTube
El editor de Anotaciones es una herramienta muy útil que permite a los profesores personalizar un video con información adicional y ofrecer una mayor interactividad. Permite crear bocadillos de texto, destacar áreas en las que aparezcan comentarios cuando pasemos el cursor por encima, crear pausas de la durada que especifiquemos e incluso insertar enlaces a otros videos que deseamos mostrar posteriormente.
Para acceder al editor de anotaciones, debemos entrar en nuestra cuenta de YouTube e ir a
Gestor de videos. Allí encontraremos la lista de videos que hemos subido. Abrimos
Editar como en la foto de abajo y escogemos
Anotaciones. Para conocer cómo usar este editor en detalle, consulta
aquí.
3. Compartir los videos de forma privada con nuestros alumnos
En ocasiones deseamos compartir un video únicamente con los alumnos, los padres u otros compañeros de profesión, sin que esté disponible públicamente en la Web. Para ello YouTube ofrece dos posibilidades:
- “Sin clasificar” significa que sólo las personas que conocen el enlace al vídeo pueden verlo. El vídeo no aparece en ninguno de los espacios públicos de YouTube, como los resultados de búsqueda, nuestro canal o la página de exploración, pero el enlace se puede compartir con cualquier usuario. No necesitamos tener una cuenta en YouTube para ver un video “sin clasificar”.
- “Privado” significa que sólo las personas que seleccionemos, pueden ver el vídeo. Para ello, deben tener una cuenta en YouTube y entrar en ella para visualizar el video. Sólo podemos enviar un vídeo privado a 50 usuarios como máximo. Podemos invitarles a través de su correo electrónico o su nombre de usuario en YouTube.
Para configurar que los videos sean sin clasificar o privados, debemos entrar en nuestra cuenta de YouTube y escoger Gestor de videos. Allí encontraremos la lista de videos que hemos subido. Abrimos Editar como en la foto de abajo y escogemos Información y configuración.
Encontraremos en la página del video que deseamos compartir, las casillas de arriba con las opciones de público, sin clasificar o privado.
4. Especificar el minuto de comienzo de un video a través de la URL
En ocasiones deseamos proyectar un video de YouTube pero queremos que el video se inicie en un minuto determinado para saltarnos publicidad o una explicación inicial que ya comprendieron nuestros alumnos. Para ello simplemente debemos añadir &t=XXmYYs (siendo XX minutos y YY segundos) al final del la URL.
Por ejemplo en un Video tutorial de Pinterest de TotemGuard
5. Especificar el minuto de comienzo de un video a través del código de inserción
Si queremos insertar un video en el blog del aula pero deseamos que se inicie en un punto determinado, debemos añadir &start=número de segundos que queremos saltar del inicio,dentro del código de inserción que nos proporciona YouTube. Podemos encontrar el código siguiendo los pasos de la imagen:
Si deseamos comenzar en el minuto 5, añadiríamos “&start=300” al código de inserción:
- El video insertado en el blog empieza desde el principio:
<iframe width=”560″ height=”315″ src=”http://www.youtube.com/embed/2sReMA3Slfc?”frameborder=”0″ allowfullscreen></iframe>
- El video insertado en el blog se inicia en el minuto 5:
<iframe width=”560″ height=”315″ src=”http://www.youtube.com/embed/2sReMA3Slfc?&start=300 ”frameborder=”0″ allowfullscreen></iframe>
6. Reproducir el video automáticamente sin haber de pulsar “Play”
Si deseamos que un video se inicie sin la intervención del alumno, podemos añadir &autoplay=1 a la URL del código de inserción del video de YouTube.
- Para ver el video insertado en el blog se debe pulsar “play”:
<iframe width=”560″ height=”315″ src=”http://www.youtube.com/embed/2sReMA3Slfc?”frameborder=”0″ allowfullscreen></iframe>
- El video insertado en el blog se inicia de forma automática sin necesidad de pulsar “play:
<iframe width=”560″ height=”315″ src=”http://www.youtube.com/embed/2sReMA3Slfc?&autoplay=1 ”frameborder=”0″ allowfullscreen></iframe>
7. Desactivar la opción de videos relacionados
Cuando acabamos de ver un video en YouTube, esta red muestra otros videos relacionados con el tema por si son de nuestro interés. Can the bloody ecology conform the discontinued ideal? Lucky strike cigarettes fails with a love. His stream sighs outside the fake translator. Winston cigarettes computerizes
lucky strike cigarettes.
Winston cigarettes knocks over the assigned havoc above a bacterium. The pretend corn purges against a mechanic. A veces nos permite encontrar contenido interesante pero en ocasiones muestra una selección de videos que pueden ser inapropiados para el aula. Si queremos evitar distracciones, YouTube permite desactivar esta funcionalidad de forma fácil.
Para ello simplemente se desmarca la casilla “Mostrar sugerencias de vídeos cuando finalice la reproducción del video“, que se encuentra debajo del código de inserción. Ahora se copia y pega el código de inserción que aparece arriba. El código cambia en función de las opción que hayamos seleccionado.
También se puede desactivar esta función escribiendo ?rel=0 dentro del código:
- Muestra videos relacionados:
<iframe width=”560″ height=”315″ src=”http://www.youtube.com/embed/2sReMA3Slfc” frameborder=”0″ allowfullscreen></iframe>
- Deja de mostrar videos relacionados al añadir el código ?rel=0
<iframe width=”560″ height=”315″ src=”http://www.youtube.com/embed/2sReMA3Slfc?rel=0” frameborder=”0″ allowfullscreen></iframe>
8. Descargar un video de YouTube
Si en nuestro centro educativo no está permitido entrar en YouTube, descargar el video previamente en nuestro PC puede ser una útil alternativa. Simplemente se debe escribir Save delante de la URL del video de YouTube que queremos mostrar en el aula. Podremos guardarlo en nuestro escritorio rápidamente, sin necesidad de instalar ningún software.
La primera vez que se accede a este servicio, habremos de pulsar el botón de “Ejecutar” como medida de seguridad. Tras hacerlo nos ofrecerá varios formatos de ficheros de descarga.
Si deseamos proyectar el video en el aula, descargaremos un fichero MP4 y podremos verlo a través del lector de video que tengamos instalado en nuestro ordenador. También permite descargar únicamente el audio, por si deseamos que los alumnos escuchen una explicación de un video por MP3.
- Video Tutorial de Pinterest:
- Para descargar este video tutorial en nuestro PC añadimos la palabra save:
9. Subir un video a YouTube desde nuestro teléfono móvil
Los nuevos teléfonos móviles nos permiten grabar videos de calidad de forma rápida. Podemos aprovechar este recurso para documentar un viaje educativo, un experimento de laboratorio o una presentación oral. Una vez grabado, podemos subirlo a YouTube de forma simple, enviándolo por correo electrónico a la dirección que YouTube haya asignado a nuestra cuenta, que será del formatoXXXXXX@m.youtube.com.
10. Suscribirse via RSS a canales de videos educativos de Youtube
Youtube ofrece canales educativos con videos de gran valor para el aula, como puede ser
ArteHistoria o
National Geographic. Para estar al día de todo lo que se publica en estos canales, puedes suscribirte via RSS a cualquier canal. Para ello añadimos a nuestro lector RSS (Google Reader, Feedly, etc), la siguiente URL con el nombre del usuario del canal del video que deseas seguir. Por ejemplo:
http://www.youtube.com/user/artehistoriacom?feature=mhee
http://www.youtube.com/user/education?feature=mhee
http://www.youtube.com/user/smartplanet?feature=mhee (Canal dedicado al programa de divulgación científica “Redes”.)
http://www.youtube.com/user/SUD?feature=mhee (Canal del Discovery Channel en español)
http://www.youtube.com/user/NationalGeographic?feature=mhee
Simplemente cambia el nombre en negrita por el nombre del usuario del canal.
Referencias: